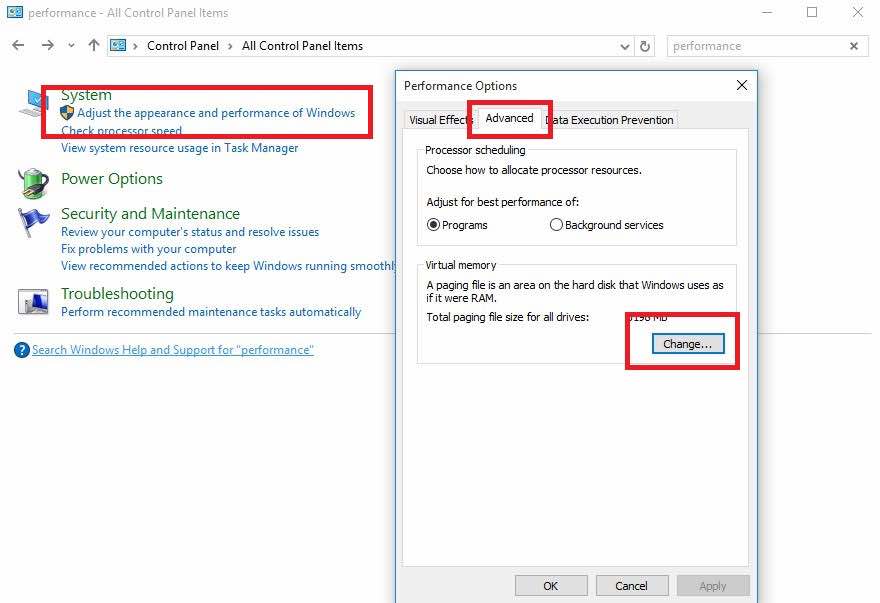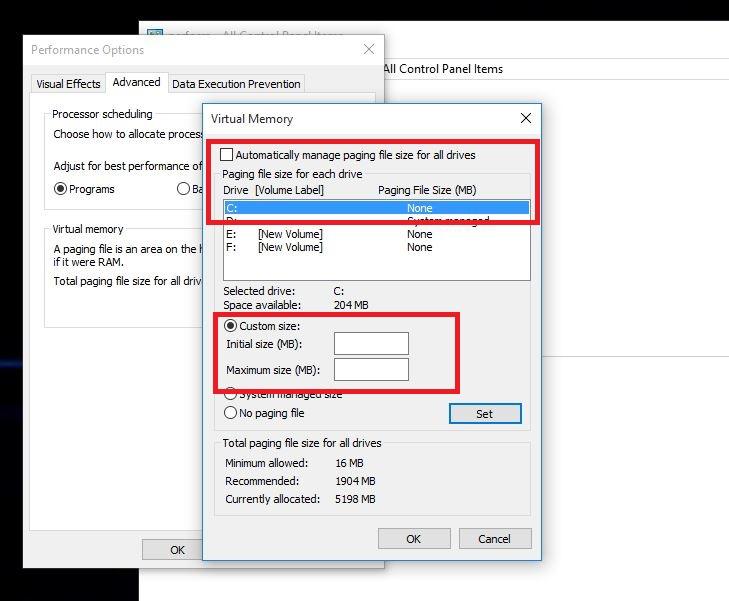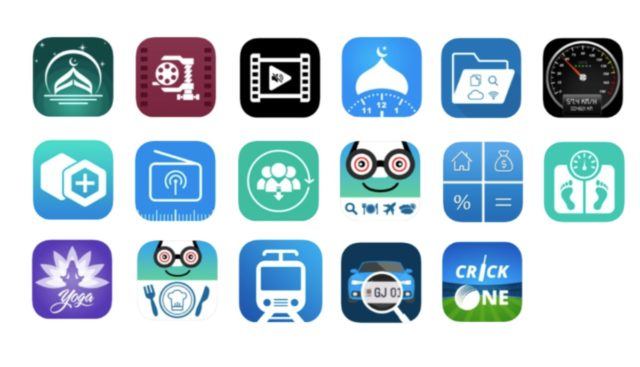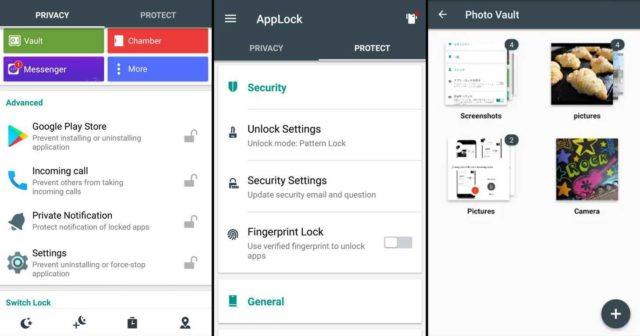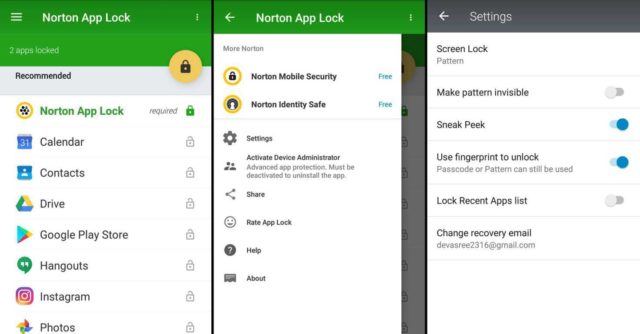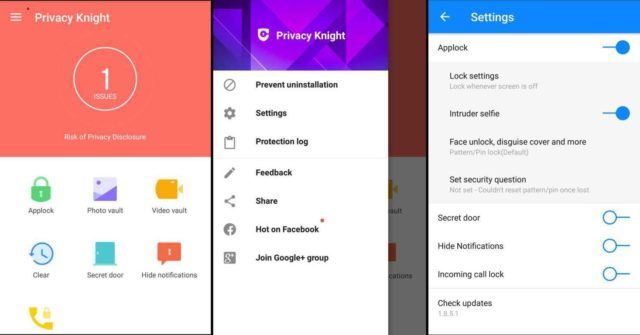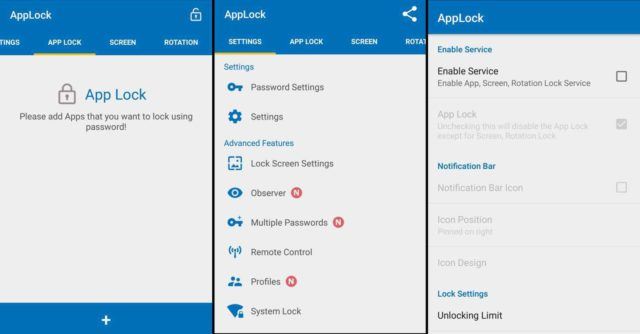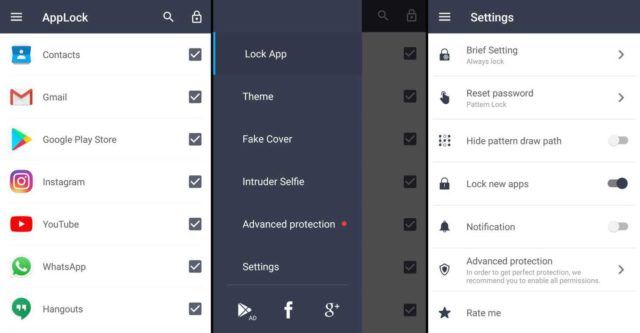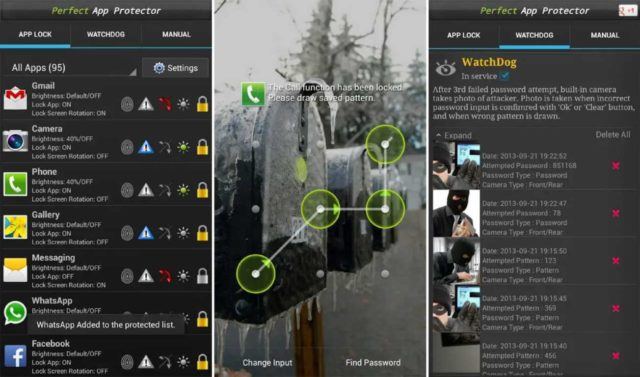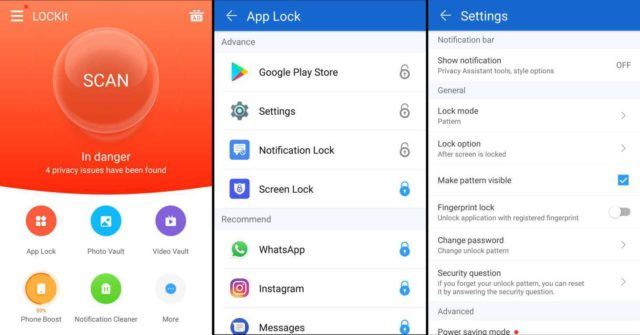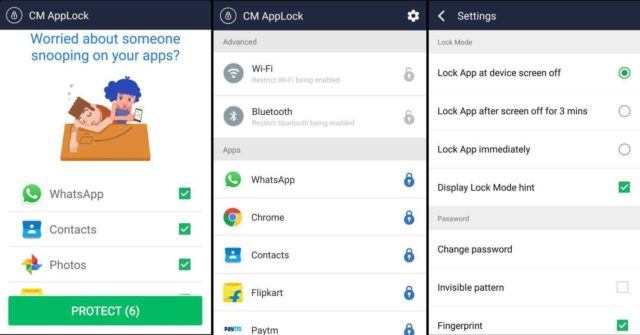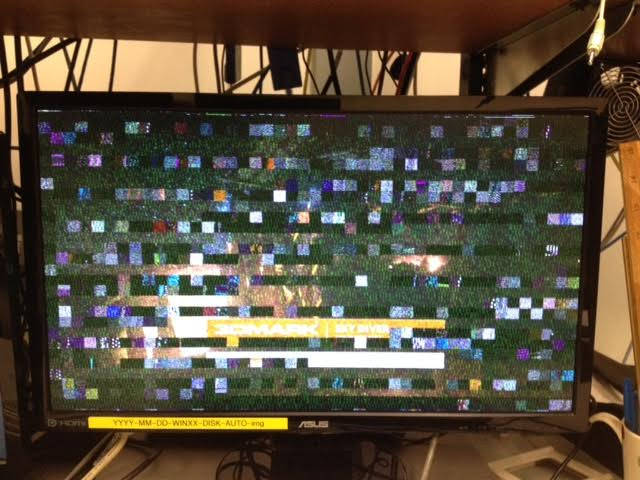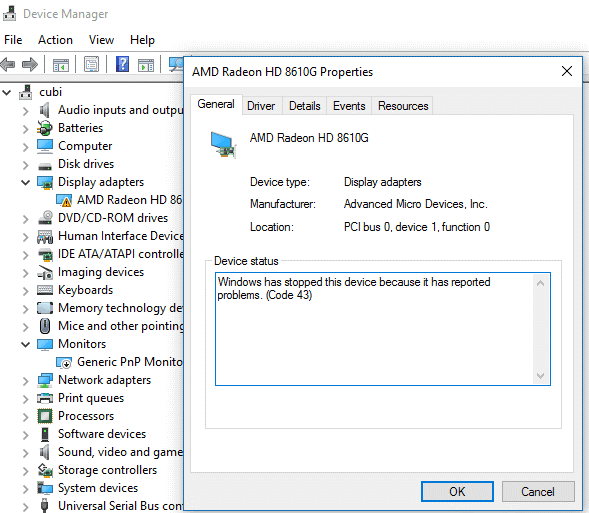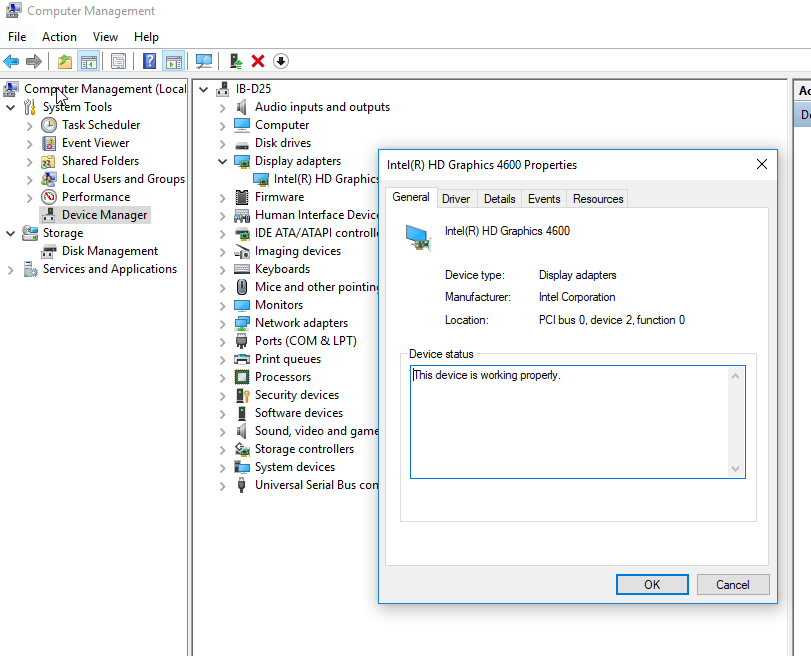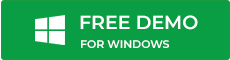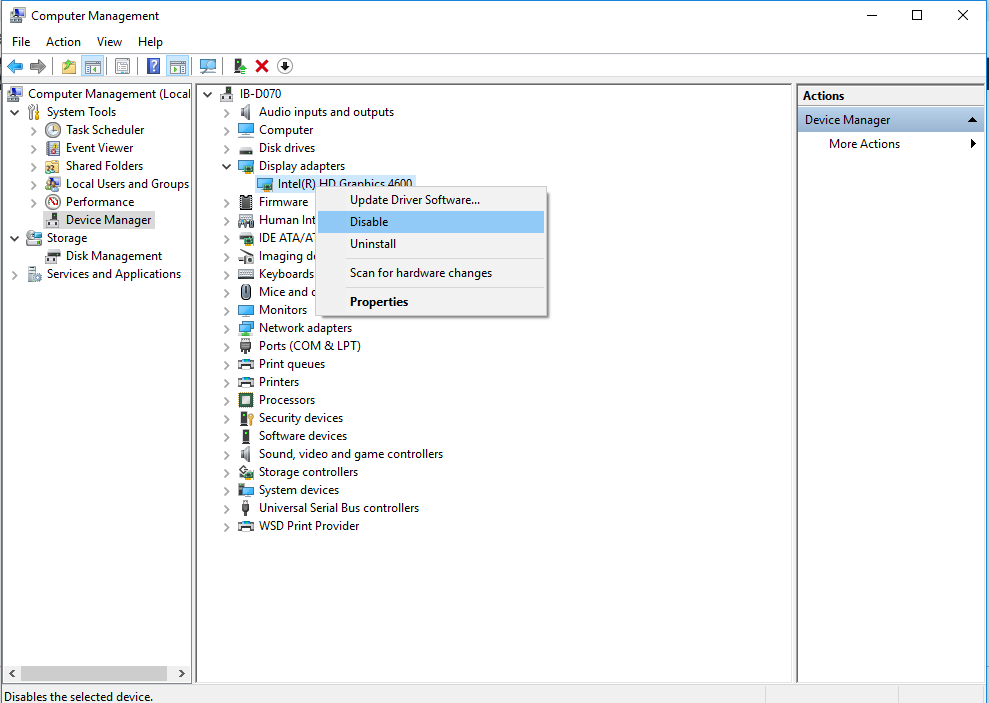Smartphones
saat ini mengandung banyak data sensitif. Aplikasi perbankan kami, aplikasi
pencatat , aplikasi galeri , dll. Perlu diamankan dari pengintaian. Juga,
ketika kita menyerahkan perangkat kepada seorang anak, kita mungkin ingin
mencegahnya mengakses aplikasi di ponsel kita. Jadi, bagaimana cara
mengunci aplikasi saya?
Pengunci
aplikasi untuk Android dapat memberikan keamanan terbaik dari akses yang tidak
diinginkan. Meskipun beberapa perangkat dilengkapi dengan pengunci aplikasi
bawaan, sebagian besar perangkat Android tidak.
Untungnya,
tidak ada kekurangan pengunci aplikasi untuk Android di Play Store. Jadi, kami
melakukan upaya kami dan menyusun daftar untuk kunci aplikasi terbaik untuk
Android pada tahun 2019.
Catatan:
Daftar ini tidak berurutan. Pembaca disarankan untuk memilih aplikasi apa pun yang
mereka temukan yang terbaik.
8 Kunci Aplikasi Terbaik Untuk Android (2019)
·
AppLock (oleh DoMobile Lab)
·
Norton App Lock
·
Ksatria Privasi
·
AppLock - Sidik Jari (oleh
SpSoft)
·
AppLock (oleh IvyMobile)
·
AppLock sempurna
·
Kunci itu
·
AppLock - Buka Sidik Jari
AppLock
adalah aplikasi kunci Android populer yang disukai oleh banyak pengguna. Anda
dapat menggunakannya untuk melindungi aplikasi tertentu di ponsel Anda dengan
kata sandi dan mencegah akses tidak sah. Ini memungkinkan Anda untuk
menyembunyikan foto dan video dari galeri dan menyimpannya di brankas pribadi.
Setelah
Anda menginstal aplikasi kunci Android ini, Anda harus membuat kunci pola
master dan menggunakannya setiap kali Anda mengakses aplikasi. Anda bahkan
dapat menyembunyikan ikon aplikasi dari laci aplikasi sehingga penyusup tidak
dapat mengaksesnya dengan mudah. Selain itu, Anda dapat mengatur profil
yang berbeda untuk mengunci aplikasi yang berbeda, menambahkan penutup palsu ke
aplikasi yang terkunci, mengaktifkan pengenalan sidik jari, dll.
Norton
adalah nama besar di bidang vendor perangkat lunak antivirus. Namun, perusahaan
juga menawarkan pengunci aplikasi Android bebas iklan . Anda dapat mengunci
aplikasi Anda dengan PIN / pola atau pemindai sidik jari. Selain mengamankan
aplikasi Anda, ini juga memungkinkan Anda untuk melindungi foto, mencegah
pencopotan aplikasi, dan mengambil gambar penyusup.
Norton
App Lock menyediakan daftar rekomendasi yang menyarankan aplikasi yang harus
Anda kunci. Itu membengkak dengan banyak fitur. Tapi, itu masih bisa menjadi
pilihan yang tepat dan melakukan tugasnya dengan cukup baik.
Privacy
Knight adalah salah satu kunci aplikasi terbaik untuk Android yang mencakup
beberapa fitur unggulan untuk mengamankan aplikasi Anda. Ini bebas
iklan dan tidak mengandung pembelian dalam aplikasi. Aplikasi ini
memberi Anda berbagai metode untuk mengunci aplikasi Anda.
Anda
dapat menggunakan PIN / pola, pemindai sidik jari, pelacakan wajah, atau
penutup Penyamaran, seperti untuk meniup, mengguncang, atau menggunakan pesan
kerusakan untuk membuka kunci. Anda dapat menyembunyikan foto dan video
pribadi, mencegah pencopotan pemasangan aplikasi, menyembunyikan pratinjau
pemberitahuan dari aplikasi, dll.
Itu
juga dapat menangkap gambar siapa pun yang mengetik kata sandi yang salah.
Meskipun tidak sepopuler kunci aplikasi lain untuk Android, ia memiliki hampir
semua fitur penting.
AppLock
- Fingerprint adalah aplikasi kunci Android yang layak yang memiliki antarmuka
yang ramah pengguna. Anda dapat mengamankan aplikasi Anda dengan
menggunakan PIN, pola, atau pemindai sidik jari. Ada opsi untuk layar dan
kunci rotasi di mana Anda dapat menambahkan aplikasi untuk mengunci lampu latar
layar dan rotasi layar mereka.
Anda
dapat membuat kata sandi yang berbeda untuk setiap aplikasi yang terkunci dan
juga menambahkan ikon palsu pada aplikasi yang terkunci. Itu juga dapat
mengambil gambar siapa saja yang mencoba membuka kunci aplikasi Anda dan
mengirimkannya ke alamat email Anda.
Aplikasi
ini tersedia dalam 30 bahasa yang berbeda, dan Anda juga dapat meningkatkan ke
versi premium untuk menghapus iklan. Namun, versi gratis mencakup semua
fitur yang diperlukan, dan jumlah iklan di aplikasi sangat sedikit.
AppLock
oleh IvyMobile memungkinkan Anda untuk mengunci hampir semua perangkat Anda. Selain
semua aplikasi pihak ketiga, ini akan memungkinkan Anda untuk mengamankan
kontak, galeri, pengaturan, email, dll. Anda dapat menggunakan PIN atau kunci
pola untuk melindungi aplikasi Anda.
Ini
memiliki opsi untuk menyembunyikan jalur menggambar pola atau menggunakan
keyboard yang dikocok. Anda juga dapat mengaktifkannya untuk mengambil
gambar siapa saja yang gagal membuka kunci aplikasi. Selain itu, Anda
dapat mengganti ikon Applock dengan ikon palsu seperti jam alarm, kalkulator,
dll. Loker aplikasi Android ini didukung iklan .
Perfect
AppLock memungkinkan Anda mengamankan aplikasi apa pun di perangkat Anda dengan
PIN, pola, atau kata sandi gerakan. Terlepas dari aplikasi pihak ketiga, Anda
dapat mengunci Wi-Fi, Bluetooth, dan data internet Anda. Ini memiliki fitur
"Filter Layar" di mana Anda dapat mengatur kecerahan layar
masing-masing aplikasi dan kunci rotasi untuk mencegah rotasi layar yang tidak
diinginkan.
Sama
seperti aplikasi kunci lainnya, kamera internal dapat mengambil foto penyusup setelah
tiga upaya gagal. Selain itu, Anda dapat mengunci panggilan keluar dan masuk,
dan itu juga dapat menampilkan pesan kesalahan palsu pada aplikasi yang
terkunci. Semua fungsi tersedia secara gratis, dan aplikasi ini didukung iklan
.
LOCKit
adalah pengunci aplikasi lain yang mengesankan untuk Android, yang juga dapat
melindungi file pribadi Anda. Anda dapat menggunakan aplikasi untuk
mengunci layar ponsel Anda juga. Ini memiliki pemindai file bawaan,
penguat telepon, dan pembersih pemberitahuan.
Anda
dapat menggunakan PIN atau pola untuk membuat kata sandi utama Anda. Anda
bahkan dapat menyembunyikan jalur menggambar pola dan membuatnya tidak terlihat
atau menampilkan papan ketik acak saat mengetik.
Selain
itu, pengunci aplikasi Android ini memungkinkan Anda menyembunyikan foto dan
video pribadi dari galeri Anda dan mengamankannya di dalam brankas terpisah. Ada
mode hemat daya, penyusup selfie, dan Anda juga dapat mengaktifkannya untuk
mencegah penghapusan instalasi aplikasi yang terkunci. Ini gratis tanpa
pembelian dalam aplikasi dan mengandung iklan.
AppLock-Fingerprint
Unlock oleh Cheetah Mobile adalah kunci aplikasi Android ringan yang
memungkinkan Anda menggunakan sensor sidik jari untuk mengunci aplikasi. Anda
juga dapat menggunakan pola atau membuat PIN numerik untuk mengunci aplikasi
ponsel.
Terlepas
dari aplikasi standar, Anda juga dapat menggunakannya untuk mengunci Wi-Fi,
Bluetooth, panggilan masuk, dan Pengaturan telepon Anda. Ini memiliki fitur
"Penyusup Selfie" yang dapat mengambil foto siapa pun yang gagal
membuka kunci aplikasi Anda. Anda juga dapat menyesuaikan mode kunci dan
mengatur timer untuknya. Aplikasi kunci Android ini sepenuhnya gratis dan tidak
mengandung iklan .
Jadi,
teman-teman, ini adalah pilihan kami untuk penguncian aplikasi terbaik untuk
Android pada tahun 2019. Mudah-mudahan, Anda mungkin mendapat jawaban untuk
pertanyaan Anda, "Bagaimana cara mengunci aplikasi di Android?"
Sekarang,
ada loker aplikasi Android pihak ketiga yang dapat Anda instal di ponsel cerdas
Anda, pilihan ada di tangan Anda. Dan fakta bahwa mereka gratis membuatnya
sangat mudah untuk beralih.
Namun,
seperti yang saya sebutkan di atas ada perangkat yang dilengkapi dengan
pengunci aplikasi yang sudah dimuat untuk pengguna. Misalnya, Anda dapat
menemukannya di perangkat Xiaomi yang menjalankan MIUI.
Ini
bisa sangat membantu mereka yang ingin mengurangi jumlah aplikasi di perangkat
mereka. Juga, integrasi dengan sistem akan lebih baik dalam kasus-kasus
seperti pengunci aplikasi built-in.